

Alright, let’s move on to our next tip.ģ.
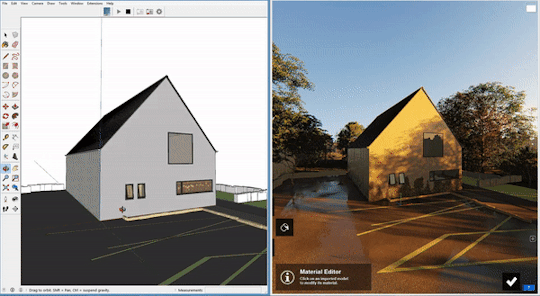
Just remember when you bring your model into Lumion, you’ll need to set the Y value so that the SketchUp terrain around your model makes sense relative to the Lumion ground plane. Then, in Lumion, it’s easy to use the terrain tools to blend your Lumion terrain into the edges of your SketchUp terrain. Lumion has some incredible tools for building terrain around your imported SketchUp model.īut these tools don’t infer precise points in your SketchUp model, so if you’re concerned with accurately detailing existing site conditions, such as how the landscape butts up against your building, then I recommend you model the terrain immediately around the building in SketchUp before importing it into Lumion. Alright, now that you understand how you’ll get your SketchUp model into Lumion, you’ll want to know this next tip. But a quick heads-up: It feels better to use LiveSync on a second monitor, or if you only have one screen, it’s nice if it is big enough to split the SketchUp and Lumion applications side by side, at least while you’re working iteratively between the applications. This can be super helpful related to some of the other tips I’m about to cover. Read : 7 Easy Steps to Rendering Interiors with Vray for SketchUp With LiveSync running, anything you do in SketchUp happens in Lumion too, whether it be navigation, design changes, or changing an object’s visibility using tags. Then in SketchUp, you start LiveSync and your SketchUp model is imported into the Lumion project. Next, you launch Lumion and start a new project from a template.
#Livesync for sketchup lumion 9 install#
First, you install the LiveSync Extension in SketchUp. You can do that manually, but a better way to bring your SketchUp model into Lumion is to use the Lumion LiveSync Extension in SketchUp, which acts as a bridge between SketchUp and Lumion. That means that in order to render your SketchUp model, you need to import it into Lumion. Okay, ready to learn the seven key things you need to know about how SketchUp and Lumion work together? Let’s start with And one last thing to note: Lumion is currently only for PCs, and it’s also pretty memory intensive, so just make sure your system can handle running it before committing to purchasing it. Stick around to the end of the article and I’ll let you know how you can get a copy of them. Now we’re gonna cover a lot of ground in this article, so I’ve also gone ahead and put some notes together for you, to help you remember everything. So if you’re thinking about trying Lumion, or if you’ve already taken the plunge but you’re not sure you’re doing things the right way, pay attention to these seven key things you need to know about how SketchUp and Lumion work together before you set out to render your SketchUp models with Lumion. Set Materials in SketchUp, Edit or Rreplace Them in Lumion.ħ Things You Should Know For Sketchup and Lumion to Work Use Tags in SketchUp to Replace Objects in Lumion.
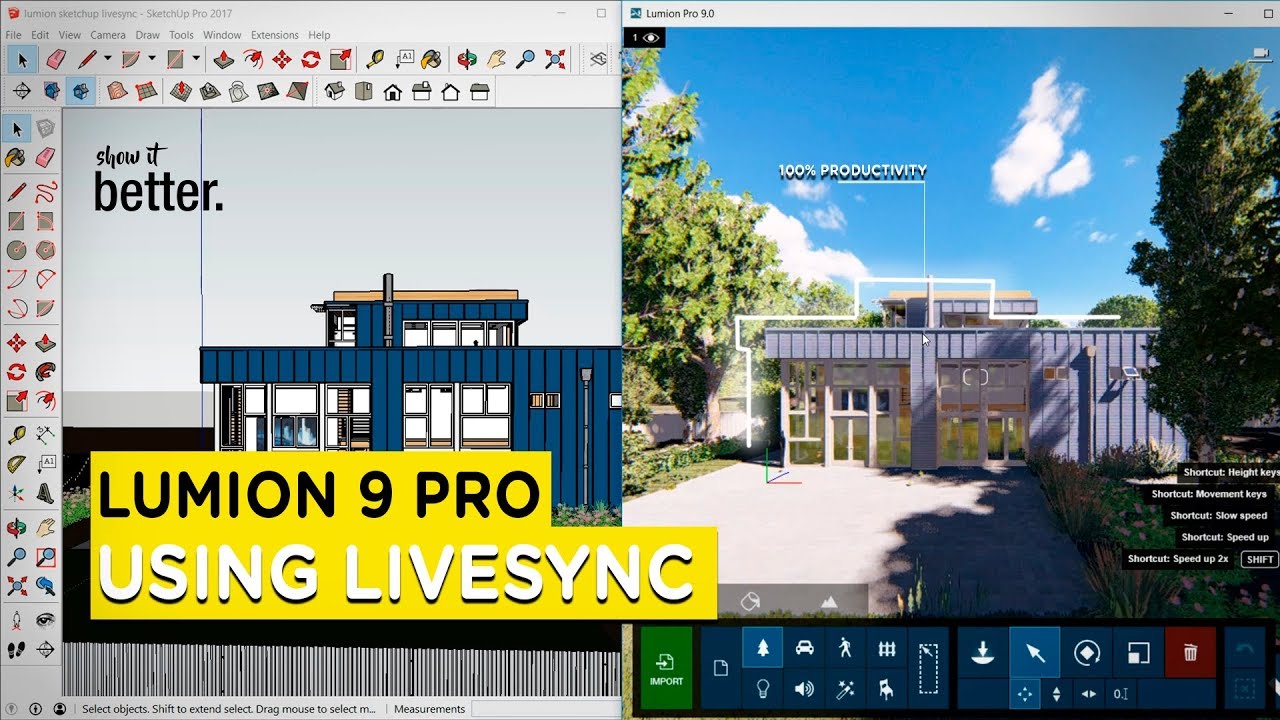
Know When to Use Lumion’s Object Library. Use SketchUp Scenes to set up Lumion Cameras.


 0 kommentar(er)
0 kommentar(er)
